
http://wzero3.iinaa.net/

http://wzero3.iinaa.net/
WILLCOM D4 徹底レビュー 7
WILLCOM D4 「Bluetoothマウス」
今回はWILLCOM D4でBluetooth(ブルートゥース)マウスを使ってみたいと思います。
WILLCOM D4にはBluetoothが内蔵されているので、Bluetooth機器との連携が非常に便利におこなえます。
パソコン用のアプリケーションを使うときなどにはやはりマウスがあると便利なので、みなさんも必要を感じられたときはぜひ参考にしてみて下さい。
スポンサード リンク
それでは、今回紹介するのはSONYのBluetooyhレーザーマウス「VGP-BMS33」とマイクロソフトの「Microsoft Wireless
Notebook Presenter Mouse 8000」のふたつです。※1
※1モバイル日記82「SlimBlade Trackball Mouse 72281JP」にKensingtonの「SlimBlade Trackball Mouse 72281JP」も紹介しているので、興味のある方はそちらもまた参考にしてみてください。
ではまず、「VGP-BMS33」のほうから。
| SONY Bluetoothレーザーマウス「VGP-BMS33」 |
1.jpg) |
| SONYのBluetooyhレーザーマウス「VGP-BMS33」 |
1.jpg) |
| 中身はこんな感じ。 |
1.jpg) |
| 本体です。 非常にシンプルでソニーらしいかっこいいデザインに仕上がっています。 |
1.jpg) |
| モバイル用としては少し大きめですが、幅が薄いので持ち運びは意外にしやすいです。 |
1.jpg) |
| 裏です。 |
1.jpg) |
| こんな感じで電池をいれます。 電池は単三形。 |
1.jpg) |
| 白い丸をつけたスイッチをONにすれば電源が入ります。 もちろん長時間使わないときは電源を切ることも出来ます。 |
1.jpg) |
| おしりのローバッテリーランプ。 電池の残量が少なくなるとここが赤く点滅し教えてくれます。 |
WILLCOM D4とのペアリング
さて、WILLCOM D4とのペアリングをおこないましょう。
まずは、WILLCOM D4のキーボードの「Fn」+「S」を同時押しし、Bluetoothを起動します。
1.jpg) |
| WILLCOM D4のキーボードの「Fn」+「S」を同時押しし、Bluetoothを起動。 「スタート」→「すべてのプログラム」→「Bluetooth Plases」を開きます。 |
1.jpg) |
| 次に「VGP-BMS33」の電源を入れCONNECTボタン(白い丸をつけた部分)を押し、待ちうけモードに。 |
1.jpg) |
| WILLCOM D4の画面の「デバイスの検索」をダブルクリックすると検索がはじまり… |
1.jpg) |
| 「VGP-BMS33」が検出されたら、そのアイコンをダブルクリック。 |
1.jpg) |
| Synaptics TouchPadドライバーの告示が表示され、「VGP-BMS33」が使えるようになりました。 |
| ただし、この「VGP-BMS33」は接続している間、WILLCOM D4のタッチパッドが使えなくなってしまいます。※2 あとで紹介する「Microsoft Wireless Notebook Presenter Mouse 8000」の場合はそのようなことがないのですが… ※2 これについては解決方法をモバイル日記82「SlimBlade Trackball Mouse 72281JP」の記事の下のほうに追記しておきましたので参考にしてみてください。 |
1.jpg) |
| 以上で、「VGP-BMS33」とWILLCOM D4のペアリングは完了です。 一度、ペアリングをしてしまえば設定の削除などをしない限り、次からはおたがいのBluetoothをONにするだけで自動的に ペアリングしマウスを使えるようになります。 |
このSONYのBluetoothレーザーマウス「VGP-BMS33」を使ってみた感想ですが、クリック音もスクロールホイールの回転音もそこそこ静かで、モバイルにはなかなかおすすめできると感じました。
まあ、ものすごく静かな場所ではそれなりに音が響いてしまいますけど、そういう場所ではWILLCOM D4の駆動音のほうがはるかに気になるでしょうしね^^;
あと、WILLCOM D4がスリープや休止から復帰後も自動的にペアリングしますが、少々「VGP-BMS33」を使えるようになるまでに時間がかかってしまいます。
これはまあ、どのBluetoothマウスでも少し時間がかかるのですが…
以上、これといって特別な機能はないBluetooth(ブルートゥース)マウスですが、そのぶんシンプルで非常に使いやすいですので、なかなかおすすめできるもののひとつだと思います。
「Microsoft Wireless Notebook Presenter Mouse 8000」
さてさて、もうひとつマイクロソフトから発売されている「Microsoft Wireless Notebook Presenter Mouse
8000」という多機能Bluetooyhマウスを紹介しておきたいと思います。
このマウスはなんと、底面にプレゼン用のボタンなどがついていて、しかもレーザーポインターの機能まであるのです。
(ただしこの「Microsoft Wireless Notebook Presenter Mouse 8000」はWindows7化したWILLCOM
D4では使えません。
無理に使おうとするとOSがフリーズするので、その場合は一端電源ボタンの長押しで電源を切り、再起動時にセーフモードを選び起動し、システムの復元で正常に動いていた時点までシステムを復元してください。
Windows7化したWILLCOM D4で使う場合は「VGP-BMS33」か「SlimBlade Trackball Mouse 72281JP」などをおすすめします。)
| 「Microsoft Wireless Notebook Presenter Mouse 8000」 |
 |
| 「Microsoft Wireless Notebook Presenter Mouse 8000」 なんと底面にプレゼン用のボタンなどがついていて、しかもレーザーポインターの機能までついています。 |
1.jpg) |
| 中身はこんな感じ。 ストラップや透明のケースまでついています。 |
1.jpg) |
| プラスティックのクリアーケース。 下のピンはパッケージとの接続の為のもので、開封後は必要ありません。 |
1.jpg) |
| Bluetoothレシーバーを底面にいれることが出来ます。 (ただし、WILLCOM D4ではレシーバーは必要ないので、僕はマウスだけを入れて持ち歩いていますけど。) |
1.jpg) |
| レシーバーの上にマウスをいれます。 このケースは以外におしゃれでかっこいいですね。 |
1.jpg) |
| おしりのボタンを押すと、下の電池カバーが外れます。 |
1.jpg) |
| 電池はめずらしく単4形です。 こんな感じで差し込みます。 |
1.jpg) |
| 本体正面。 スクロールホイールの下のボタンは、プレゼン機能との切り替えようです。 |
1.jpg) |
| 裏面。 こんな感じでプレゼン用のボタンがついているのです。 (WILLCOM D4標準のドライバではパワーポイントでの機能は音量の変更以外は出来ないようです。) あと、音声の音量をこの底面のボタンで変えることも出来るので、動画の閲覧時にも非常に便利です。 (早送りや一時停止などは出来ません) さらに、真ん中の黄色いボタンはレーザーポインターのボタンで、プレゼン機能をONにしてこのボタンを押すと… |
1.jpg) |
| なんと、Bluetoothマウスがレーザーポインターになります。 これは実用性もある便利で面白い機能ですね。 |
1.jpg) |
| ここから光が出ます。 決して人に向けたり覗き込んだりしないように注意してください。 |
2.jpg) |
| さてさて、このマウスの接続ですけど、付属のCD-ROMに入っているドライバはWILLCOM D4では決して使わないで下さい。 僕も最初入れてみたのですが、どうも相性が悪いのかWILLCOM D4のBluetoothをONにするとブルースクリーンが発生し、自動的に永遠に再起動を繰り返してしまいました^^; |
1.jpg) |
| ですので、このマウスも「VGP-BMS33」とおなじように、WILLCOM D4標準のドライバで使うことにします。 まずは、WILLCOM D4のキーボードの「Fn」+「S」を同時押しし、Bluetoothを起動。 「スタート」→「すべてのプログラム」→「Bluetooth Plases」を開きます。 |
1.jpg) 1.jpg) |
| 「Microsoft Wireless Notebook Presenter Mouse 8000」の電源(左の写真の白丸の部分)を入れ、CONNECTボタン(右の写真の白丸の部分)を押しつづけ待ち受けモードにします。 CONNECTボタンはペアリングが完了するまで押し続けてください。 |
1.jpg) |
| WILLCOM D4の画面でデバイスの検索をダブルクリック。 |
1.jpg) |
| 「Microsoft Wireless Notebook Presenter Mouse 8000」が検出されたら、そのアイコンをダブルクリックすると… |
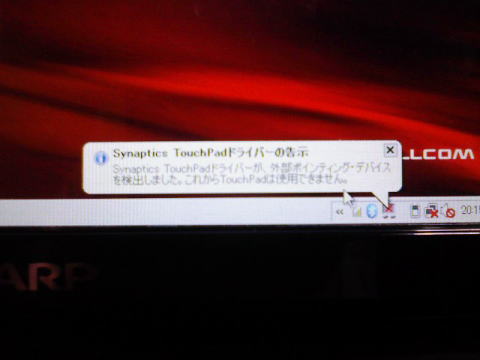 |
| Synaptics TouchPadドライバーの告示が表示され、「Microsoft Wireless Notebook Presenter Mouse 8000」が使えるようになります。 ちなみにこの「Microsoft Wireless Notebook Presenter Mouse 8000」でもWILLCOM D4とペアリングすると「これからタッチパッドは使用出来ません。」と警告が出ますが、なぜかマウスと同時に使用することが出来ました^^ |
1.jpg) |
| 黒いマウスパッドを敷くとWILLCOM D4とよく似合います。 |
この「Microsoft Wireless Notebook Presenter Mouse 8000」、最初単体で見た時はちょっとマイクロソフトっぽい派手なデザインに違和感を感じたのですが、WILLCOM
D4と並べてみると意外によく似合っています。
とくに黒いマウスパッド(写真はELECOMのLEATHER MOUSE PAD MP-ED01BK)などを敷くとバランスが取れて見栄えがいいようですね。
(ちなみにSONYのBluetooyhレーザーマウス「VGP-BMS33」の場合は、このマウスパッドを敷くとどうも逆に見栄えのバランスが崩れてしまうようです^^;)
さて、このマウス自体の使い心地ですが、クリック音を押さえるために非常に軽いクリック感にしてあり、その点がちょっと好みにあわない方もおられるのではないかと感じました。
いや、クリックボタンのほうはまだいいのですが、スクロールホイールのほうがすかすかで、少し反応も悪い(いろいろと設定を変えてもあまりよくはなりませんでした^^;)ように思うのでそこがマイナス点と言えばマイナス点のような気がします。
まあ、でもこれは静かな場所での使用を考えてあえてこのように音が出ないように工夫してあるので、使用者側にそこさえ問題なければかなりのおすすめ品だとも思います。
僕もどちらかといえば「VGP-BMS33」よりもこちらのほうが多機能で好みですしね。
以上、二種類のBluetoothマウスを紹介してみましたが、WILLCOM D4でパソコン用のアプリケーションを腰を据えて使う場合などにはやはりマウスがあると非常に便利ですので、みなさんも必要を感じられたらぜひ参考にでもしてみて下さい。
ではでは、今回もこの辺で。
次回はWILLCOM D4にホームページビルダーをインストールする過程をレビューしてみたいと思っています。
まあ、これはホームページビルダーを使わない方にはあんまり興味がないかも知れませんが^^;
スポンサードリンク
Yahoo!オークション
(Yahoo!オークションでWLIICOM D4 W-SIMなしを探す)
WILLCOM D4 紹介
WILLCOM D4へ
WILLCOM D4 徹底レビュー 1「初期設定」へ
WILLCOM D4 徹底レビュー 2「液晶保護フィルム」へ
WILLCOM D4 徹底レビュー 3「Bluetooth ハンドセット WD4-BHGS」へ
WILLCOM D4 徹底レビュー 4「ウイルス対策」へ
WILLCOM D4 徹底レビュー 5「電話機能検証」へ
WILLCOM D4 徹底レビュー 6「大容量バッテリー」へ
WILLCOM D4 徹底レビュー 7「Bluetoothマウス」
WILLCOM D4 徹底レビュー 8「パソコン用のソフトのインストール」へ
WILLCOM D4 徹底レビュー 9「母艦パソコンとの同期」へ
WILLCOM D4 徹底レビュー 10「WILLCOM D4で動画を再生する」へ
WILLCOM D4 徹底レビュー 11「WILLCOM D4 イヤホンのノイズ対策」へ
WILLCOM D4 徹底レビュー 12「WILLCOM D4でAM/FMラジオを聴く」へ
WILLCOM D4 徹底レビュー 13「ワンセグ」へ
MapFan Navii for WILLCOM D4
WILLCOM D4 徹底レビュー 14「「MapFan Navii for WILLCOM D4」part1へ
WILLCOM D4 徹底レビュー 15「「MapFan Navii for WILLCOM D4」part2へ
WILLCOM D4 徹底レビュー 16「「MapFan Navii for WILLCOM D4」part3へ
WILLCOM D4 徹底レビュー 17「「MapFan Navii for WILLCOM D4」part4へ
WILLCOM D4 ケース紹介
WILLCOM D4 徹底レビュー 18「WILLCOM D4本革ポーチ横型ケース」へ
WILLCOM D4 徹底レビュー 19「WILLCOM D4レザーフィットスーツ」へ
WILLCOM D4 徹底レビュー 20「WILLCOM D4用革ケース ボディジャケット」へ
WILLCOM D4 徹底レビュー 特別編
WILLCOM D4の近頃の活用法(2009年5月)へ
WILLCOM D4冷却ファン静音化改造へ
WILLCOM D4の冷却ファンレス化へ
WILLCOM D4 カメラ消音化へ
WILLCOM D4 Windows7化へ
WILLCOM D4対応外部バッテリー「X-PAL AMOS」へ
WILLCOM CORE 3G「HX003ZT」レビューへ
WILLCOM D4 徹底レビュー 番外編
WILLCOM D4 Linux化ホームへ
WILLCOM 03、WILLCOM D4徹底レビュー特別編
WILLCOM 03をWILLCOM D4のBluetoothモデムにするへ
WILLCOM 03をWILLCOM D4の無線LANルータにするへ
WILLCOM D4 HDD換装
WILLCOM D4 HDD換装1 「リカバリDVDの作成」へ
WILLCOM D4 HDD換装2 「WILLCOM D4の分解・HDD交換」へ
WILLCOM D4 HDD換装3 「リカバリDVDでリカバリ」へ
WILLCOM D4 HDD換装4 「HDDの領域設定・フォーマット」へ
モバイル日記ホームへ
W-ZERO3 短歌的活用術(トップページに戻る)
当サイトはリンクフリーです、どうぞご自由に。
Copyright(c) 2008 Yoshihiro Kuromichi (plabotnoitanji@yahoo.co.jp)